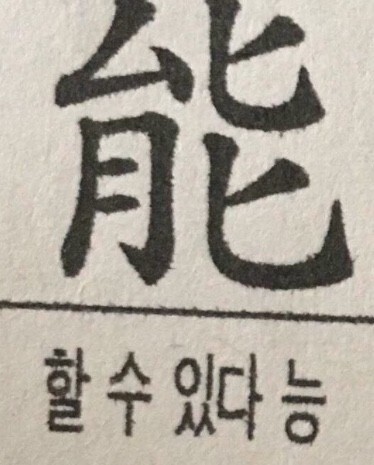한다 공부
[전자제품] 윈도우 노트북에 삼성 프린트기 연결하기 (SL-C430W) 본문
원래는 프린트기가 데스크탑과 연결되어있어서 데스크탑에서 인쇄 버튼을 누르면 바로 프린트가 됐었다..
그리고 이사한지 한달이 안된 오늘.. 급하게 프린트 해야하는 일이 생겨서 프린트기를 찾는데, 데스크탑은 설치도 안되어 있었고 프린트기는 전원이 뽑힌채 덩그러니 방치되어있었다
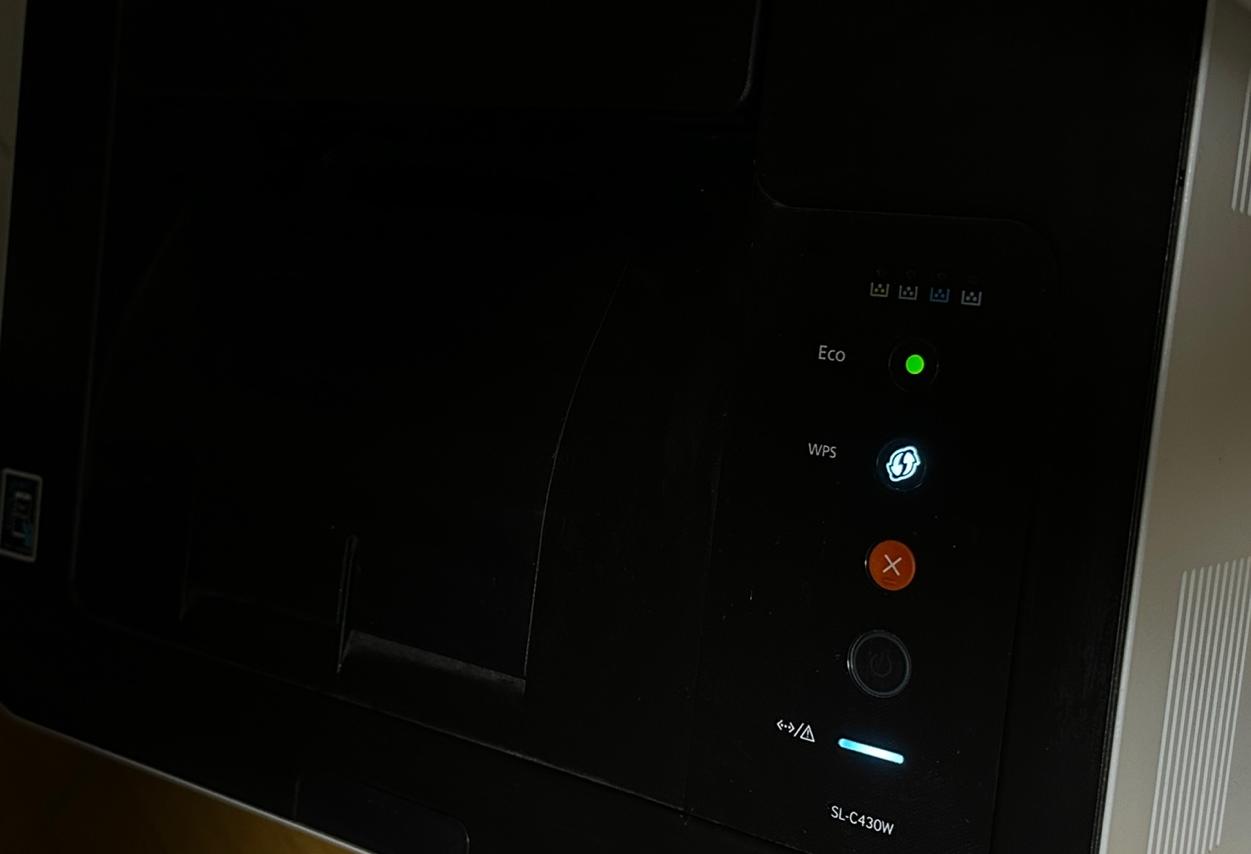
데스크탑부터 설치하는 것 보다, 내 노트북이랑 프린트기를 바로 연결한다면 빠르게 프린트를 할 수 있을 것 같아서
이것 저것 시도해보다가 찾은 방법을 공유합니다..
참고로 와이파이를 사용해서 연결을 할건데, 모델명 뒤에 W가 붙어있지 않으면 와이파이 연결이 안되는 제품이므로
다른 해결 방안을 찾아보시는 것을 추천드립니다.
노트북과 프린터기를 연결하기 위해 두 개의 케이블이 필요합니다.

이렇게 생긴 것은 프린트기 전원입니다. 프린트기에 연결해주시고 프린트기의 전원을 켜주세요.

이렇게 생긴것으로 노트북과 프린트기를 연결할 것입니다.
저 부분을 프린트기에 연결해주시고 (아마 전원 옆에 연결하는 데가 있을 것임)
반대면 USB 부분은 노트북에 연결해주세요.
이제 노트북 설정을 해봅시다.
그 전에, 전원 버튼 밑에 있는 모델명을 확인합니다. 저는 SL-C430W를 사용하고 있습니다.
https://www.samsung.com/sec/support/
고객지원 | Samsung 대한민국
www.samsung.com
위 링크 (삼성 고객지원) 에 들어간 뒤, 모델명을 검색합니다.

스크롤을 내린 뒤, 메뉴얼 & 다운로드에서 더보기를 눌러 Easy Wireless Setup 을 찾아 다운로드 하고, 설치를 합니다.
설치가 완료되면 설치한 프로그램을 실행합니다.
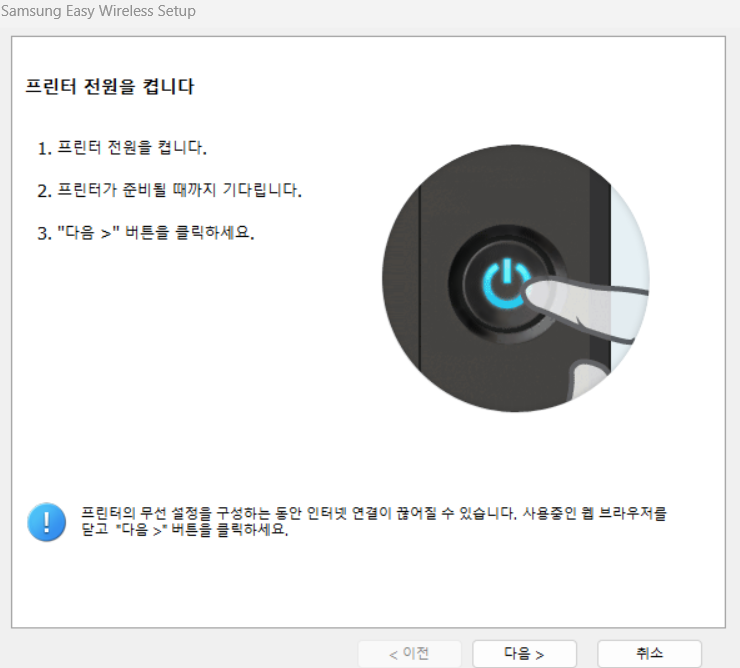
시키는 대로 전원을 켜고 다음을 누릅니다.
이미 전원이 켜져있으면 바로 다음을 누르세요.
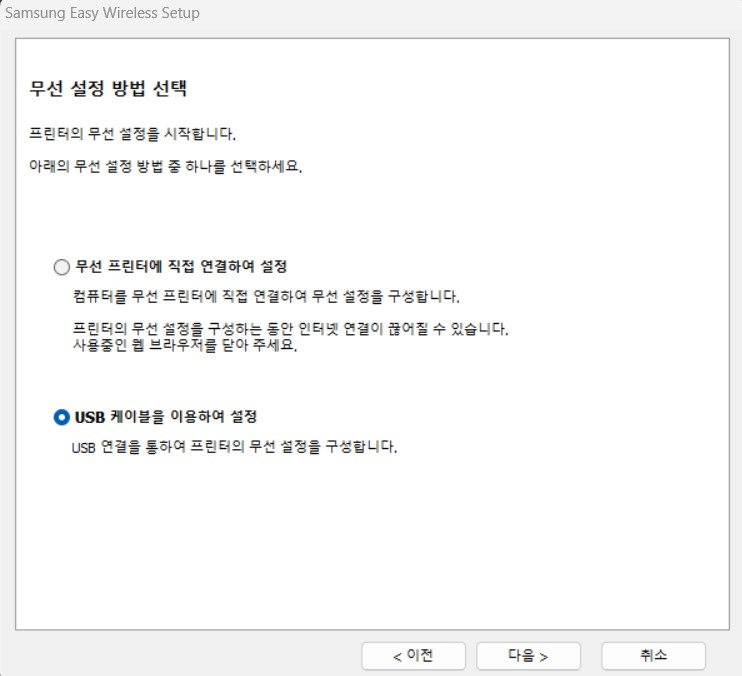
위의 창이 보이면, "USB 케이블을 이용하여 설정"을 눌러주세요.
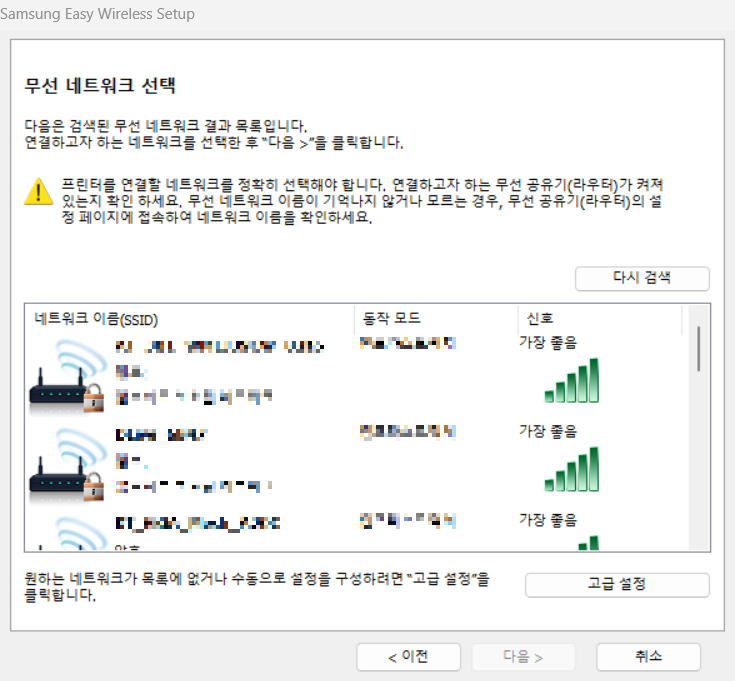
연결 가능한 와이파이를 선택하여 연결합니다.
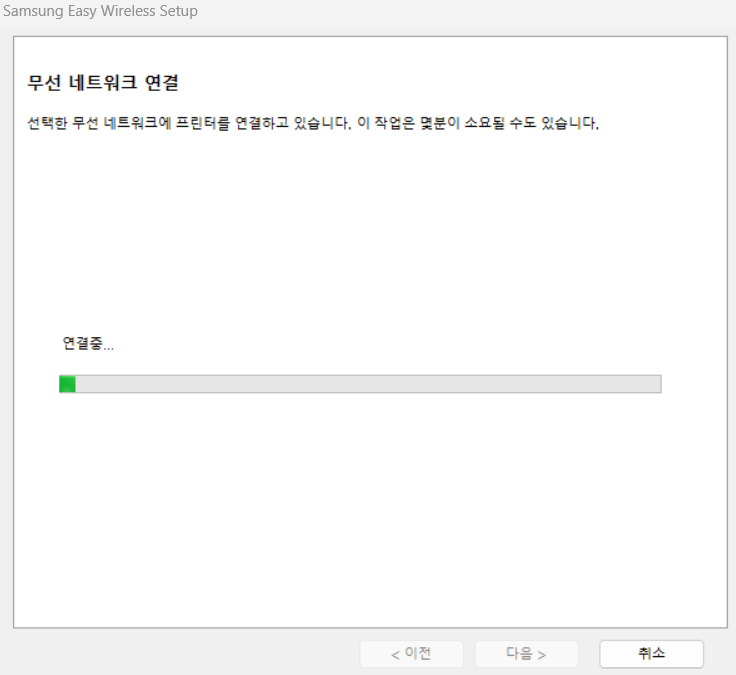
위의 창이 나오면 기다리시오
오래 걸릴 수도 있습니다.
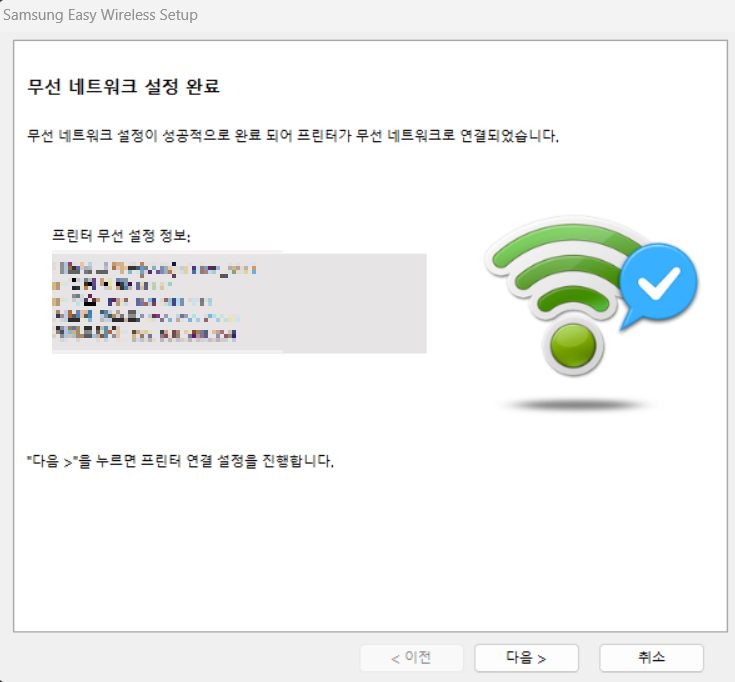
이런 창이 뜨면 정상적으로 연결된 것입니다. 다음을 누르세요
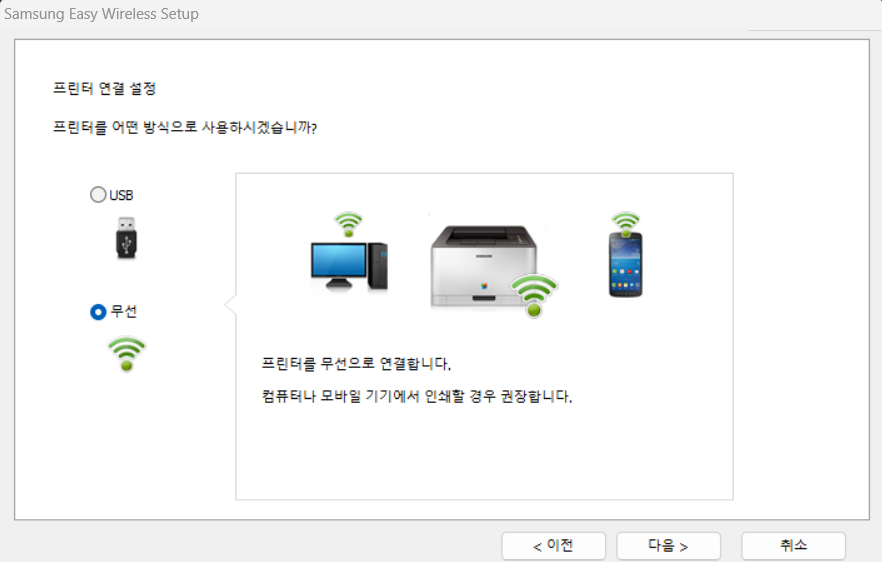
무선을 선택하고 다음으로 넘어갑니다.

마침을 누릅니다.
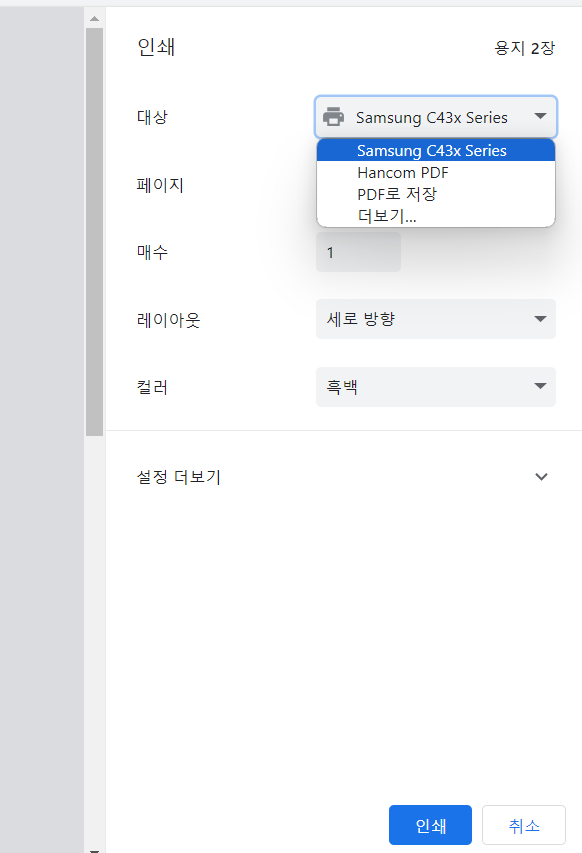
인쇄하고 싶은 페이지로 갑니다.
대상에 원하는 프린트기가 뜨지 않는다면, 더보기를 눌러 삼성 프린트를 추가하면 됩니다. 그리고 인쇄를 누릅니다.
정상적으로 인쇄되는 것을 확인할 수 있습니다 ^^
노트북과 프린터기가 연결된 선은 뽑아도 됩니다.
이후, 별도의 연결 없이 인쇄를 누르면 편리하게 인쇄를 할 수 있습니다.
만약 핸드폰 혹은 다른 노트북으로도 프린트를 하고 싶다면 어떻게 하면 될까요 ?
다른 기기이더라도 방법은 똑같습니다.
만약 위에서 프로그램 설치하고 꽂고.. 하는 과정을 이미 한번 끝냈다면 또 하지 않아도 됩니다.
위의 과정을 다 끝냈다면, 다른 기기로 인쇄하더라도
그냥 인쇄하고 싶은 페이지로 가서 인쇄를 누른 뒤 더보기/장치 추가 등을 눌러 삼성 프린트를 찾은 뒤 인쇄하면 됩니다!
한 번의 설정으로 온 가족이 편하게 인쇄를